みなさんは、LINEを使っていますか?
私は最近使うようになりました。文字入力が苦手な私はLINEスタンプをよく使います。
LINEスタンプメーカーを使うと、簡単に自分用のLINEスタンプが作れると聞いて、早速作って見ました。
下のイラストのLINEスタンプを作りました。

LINEスタンプメーカーを使うと、簡単に自分のイラストでLINEスタンプが作れます。
どうやって作るのか気になった方は、下の記事を読んでLINEスタンプ作りに挑戦してみてください。
まずは、LINEスタンプメーカーのアプリをダウンロードしてください。
・スマートフォンからLINEスタンプが作れます。
・撮影した写真などを加工装飾して、LINEスタンプが作れます。
・スマートフォンから審査申請が出来ます。
今回、私はipadでLINEスタンプメーカーを使用しました。
スマートフォンではなく、ipadを使用した理由は、ipadで描いたイラストをLINEスタンプにしたかったからです。
スマートフォンで撮影した写真(自分家のワンちゃんなど)をLINEスタンプにしたい場合は、スマートフォンのLINEスタンプメーカーを使用するのが便利だと思います。
メイン画像 1個(サイズ 横240px × 縦240px
スタンプ画像 8個(サイズ 横370px × 縦320px)
スタンプの個数は、8個/16個/24個/32個/40個と選べます。
今回は、自分用スタンプでテストも兼ねて作成したので8個にしました。
メイン画像は、スタンプ画像を使用(サイズ変更)するため、8枚のイラストを作成しました。
LINEスタンプメーカーを使用
(1)タイトルの入力
なんでも良いです。
タイトル下のボックスをクリックすると入力画面が開きます。
私は「自分用スタンプ」としました。
タイトルを入力後、完了ボタンを押すと元の画面に戻ります。
(2)説明文の入力
なんでも良いです。
説明文下のボックスをクリックすると入力画面が開きます。
デフォルト(初期文)で「LINEスタンプメーカーでつくったスタンプです。」と入力されています。私はデフォルトのままにしました。完了ボタンで元の画面に戻ります。
(3)画像の追加
+ボタンを押して画像を追加していきます。
追加した画像は、加工(切り抜きや装飾)が出来ます。
今回は加工なしでイラストをそのまま使用しました。
完成イメージも表示されるので、問題なければ保存ボタンを押します。
修正したい場合は、×ボタンを押し画像編集画面に戻ります。
1枚目のスタンプ画像を追加すると自動的にメイン画像にも表示されました。
もし、メイン画像を変更したい場合は、🖊ボタンを押してメイン画像を選択します。
(4)販売申請
画像を8個追加すれば、即使用可能では、ありません。LINEスタンプへの申請が必要となります。申請が通るとLINEスタンプをダウンロードして利用することが出来ます。
8枚の画像を追加すると、画面下の販売申請ボタンがグレー背景から緑背景になります。販売申請を押して、審査が完了するのを待ちます。
販売する売上分配額の有無は、以下のとおりです。
・受け取る:本人も有料でダウンロードが必要です。
・受け取らない:本人のみ無料でダウンロードできます。
今回は、自分用のLINEスタンプなので、「受け取らない」にしました。
自分用LINEスタンプダウンロード後の注意点
自分でダウンロードした後、販売停止にしよう。
どうして販売停止にするの?
LINE STORE/ショップ非公開に設定していても、
トークで使用したスタンプをクリックすると
ダウンロード画面が表示されるんだ。
そうなんだ、
他の人に使用されたくなければ、販売停止が必要なんだね。
みんなも、自分用のLINEスタンプ作ってみてね。
スマートフォンで簡単に作れるよ。
みんなも、LINEスタンプメーカーで自分用のLINEスタンプを作ってみてね。
楽しいよ!
ぼくのLINEスタンプできたよ。
見てくれると嬉しいな。
SHOPのLINE STOREか下のリンクから見てね。
https://line.me/S/sticker/27496757
※画像保護のため右クリックを制限しています。
.jpg)
.jpg)


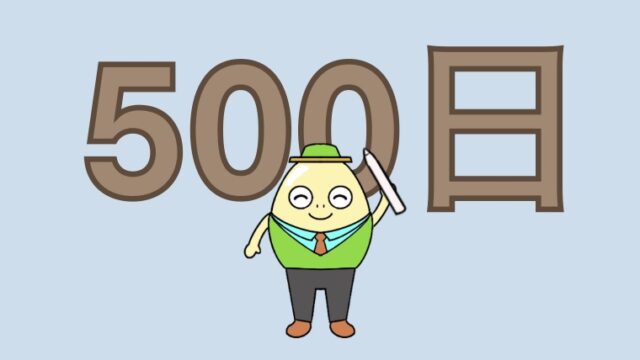






 2021年6月 YouTube開始
2021年6月 YouTube開始